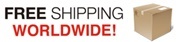Настройте почтовый сервер Exchange на правильную обратную запись DNS и MX записей
Если DNS настроен неправильно, со временем IP вашего почтового сервера будет добавлен в черные списки. В настоящее время большинство серверов электронной почты имеют своего рода службу защиты от спама, что, в свою очередь, означает, что вся ваша входящая почта будет заблокирована, если вы попадете в черный список спама.
В этой статье я опишу, как правильно настроить MX и реверсировать DNS-записи для вашего почтового сервера. Эта статья основана на сервере Exchange 2003/2007, но любой другой сервер обмена сообщениями будет следовать тому же принципу.
Назначение IP-адреса
Начиная снизу вверх, первое, что вам нужно сделать, это назначить статический внешний IP-адрес внутреннему частному адресу вашего почтового сервера. Вам нужно будет применить эти правила на брандмауэре для перенаправления SMTP-порта (порт 25) и NAT внешнего IP-адреса на внутренний адрес сервера.
Многие администраторы забывают сделать или проверить, что нужно установить исходящее правило NAT для использования того же внешнего IP-адреса, который был создан для правила входящей почты на почтовом сервере. Если этот параметр не установлен, обратный DNS не будет совпадать, и, в свою очередь, ваш почтовый сервер будет включен в черный список. Если правила брандмауэра настроены правильно, IP-адрес, указанный на этой странице, должен совпадать с IP-адресом, указанным для внутреннего частного IP-адреса почтового сервера.
Создание записей MX для вашего почтового сервера
Для целей этого примера ниже перечислены все детали моего почтового сервера, чтобы помочь вам понять, что вам нужно делать.
Внешний IP: 87.22.1.22
Домен электронной почты: domain.com
Вам необходимо быть административным контактом для вашего внешнего поставщика DNS для вашего домен, чтобы внести эти изменения. В большинстве случаев это можно сделать через онлайн-панель управления через вашего провайдера DNS. В противном случае по телефону или по электронной почте.
1. Первое, что нам нужно сделать, это создать запись A, указывающую на внешний IP-адрес, сопоставленный в вашем брандмауэре с почтовым сервером. Запись хоста A может называться как угодно, но обычно называется «почтой». В нашем примере мы создадим mail.domain.com, чтобы указать IP-адрес 87.22.1.22
2. Далее мы создадим запись MX, чтобы указать на вновь созданную запись A нашего почтового сервера.
На панели управления DNS выберите «Добавить запись MX». Убедитесь, что адрес хоста является именем корневого домена в нашем случае «domain.com»
Установите полное доменное имя как только что созданную нами запись A, которая в нашем случае — «mail.domain.com».
Самое низкое свойство является наиболее предпочтительным, но в нашем примере мы установим приоритет на 10.
Используйте NSlookup, чтобы проверить, применяются ли записи DNS и MX
Это может занять до 48 часов для распространения DNS, но в большинстве случаев 12-24 часа. Чтобы проверить, что наши записи DNS применяются и исправлены, мы можем использовать nslookup.
1. Откройте приглашение CMD и введите nslookup
2. Тип set type = mx
3. Введите имя домена, которое в нашем случае domain.com .
В нашем примере выходные данные должны выглядеть следующим образом при правильной настройке:
> domain.com
Неавторизованный ответ:
Предпочтение MX домена.com = 10, mail exchanger = mail.domain.com
mail.domain.com internet address = 87.22.1.22
Настройка обратного DNS
Обратный DNS используется для проверки того, что почтовый сервер является тем, кем он является. Почтовый сервер получателей выполнит обратный поиск, чтобы убедиться, что IP-адрес почты A или записи узла в DNS совпадает с IP-адресом, с которым он связывается. На один IP-адрес может присутствовать только 1 запись RDNS.
Для этого вам необходимо связаться с вашим провайдером, чтобы сделать эту запись. Вы не сможете сделать это на панели управления DNS без того, чтобы ваш провайдер также размещал ваш DNS и давал вам возможность добавлять свои собственные записи RDNS.
В нашем случае мы бы связались с нашим интернет-провайдером и сообщили, что мы хотели бы создать запись RDNS для нашего IP-адреса 87.22.1.22 которая также будет разрешать mail.domain.com ,
Проверка обратного DNS
Опять же, для распространения DNS может потребоваться до 48 часов, но в большинстве случаев 12-24 часа. Чтобы убедиться, что записи RDNS были добавлены и верны, сделайте следующее:
1. Откройте приглашение CMD.
2. Введите Ping -a 87.22.1.22 (Это внешний IP-адрес для вашего почтового сервера. В нашем случае мы используем наш внешний IP-адрес выше)
Если RDNS настроен правильно, будет показан следующий вывод :
C: UsersUser> ping -a 87.22.1.22
Pinging mail.domain.com [87.22.1.22] с 32 байтами данных:
SMTP-баннер
Каждый раз, когда отправляется письмо Сервер устанавливает соединение с вашим почтовым сервером и показывает свой SMTP-баннер. Этот баннер должен быть разрешен в Интернете, и рекомендуется использовать его в качестве почтового хоста / A-записи.
Настройка баннера SMTP Exchange 2003
1. Откройте Системный менеджер Exchange .
2. Разверните свою административную группу (по умолчанию «Первая административная группа»).
3. Разверните Серверы .
4. Разверните YourServerName .
5. Разверните контейнер Protocals .
6. Выберите SMTP контейнер.
7. В правом окне щелкните правой кнопкой мыши виртуальный SMTP-сервер по умолчанию (и или имя, которое вы указали для своего SMTP-сервера), и
выберите Свойства .
8. Выберите вкладку Доставка .
9. Нажмите кнопку Advanced .
10. В поле Полное доменное имя введите mail.domain.com (Запись A / Host, которую вы создали в DNS для своего почтового сервера)
11. Нажмите OK и OK еще раз, чтобы принять изменения
Настроить SMTP-баннер Exchange 2007/2010
1. Откройте консоль управления Exchange .
2. Выберите контейнер Конфигурация организации .
3. Выберите Транспортный сервер-концентратор .
4. Справа выберите вкладку Send Connectors .
5. Щелкните правой кнопкой мыши соединитель отправки и выберите свойства .
6. На вкладке General под установите полное доменное имя, которое этот разъем будет … введите доменное имя записи A, которое вы создали. В нашем случае это mail.domain.com . Нажмите OK .
7. В контейнере Конфигурация сервера щелкните контейнер Транспортный концентратор .
8. В правом окне выберите свойства Соединитель получения на вкладке Соединители получения .
9. На вкладке General под установите полное доменное имя, которое этот разъем будет … введите доменное имя записи A, которое вы создали. В нашем случае это mail.domain.com . Нажмите OK
Чтобы проверить эти изменения, мы можем использовать telnet для просмотра выходных данных при установлении соединения через порт 25 с нашим почтовым сервером. Для этого выполните следующие шаги:
1. Откройте приглашение CMD
2. Введите Telnet mail.domain.com 25 .
Вывод, который вы видите, должен выглядеть примерно так и содержать вашу запись A вашего почтового сервера:
220 mail.domain.com Служба электронной почты Microsoft ESMTP готова в воскресенье, 28 февраля 2
010 17:51: 20 +0000
Если вы используете пограничный сервер или устройство фильтрации спама, такое как Barracuda, на этом устройстве / сервере должен быть установлен SMTP-баннер.
Проверьте, есть ли ваш почтовый сервер в списках спама и / или в открытом реле
Отличный веб-сайт для проверки записей MX, RDNS, проверьте, является ли ваш почтовый сервер Откройте реле и проверьте, есть ли у вас в списках спам www.mxtoolbox.com. Это отличный сайт, который нужно хранить в избранном.
Следуя этим инструкциям, вы сможете правильно и правильно настроить маршрутизацию почты на ваш почтовый сервер и с него. Следующий шаг слишком безопасен и убедитесь, что ваш почтовый сервер не является открытым ретранслятором. В ближайшее время я напишу отдельную статью, посвященную этому.

 ▼
▼